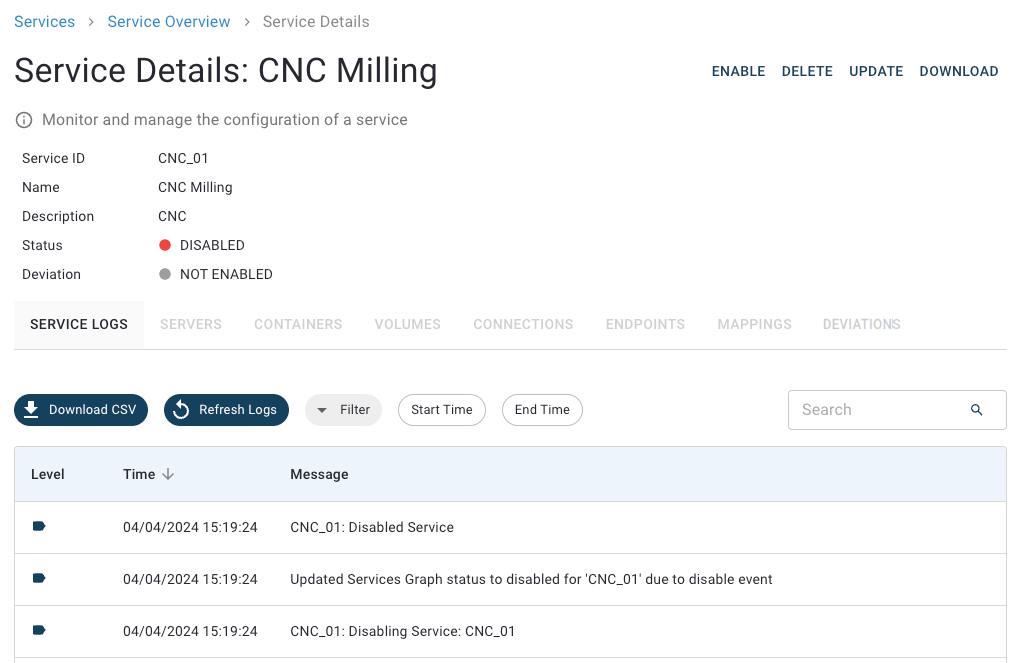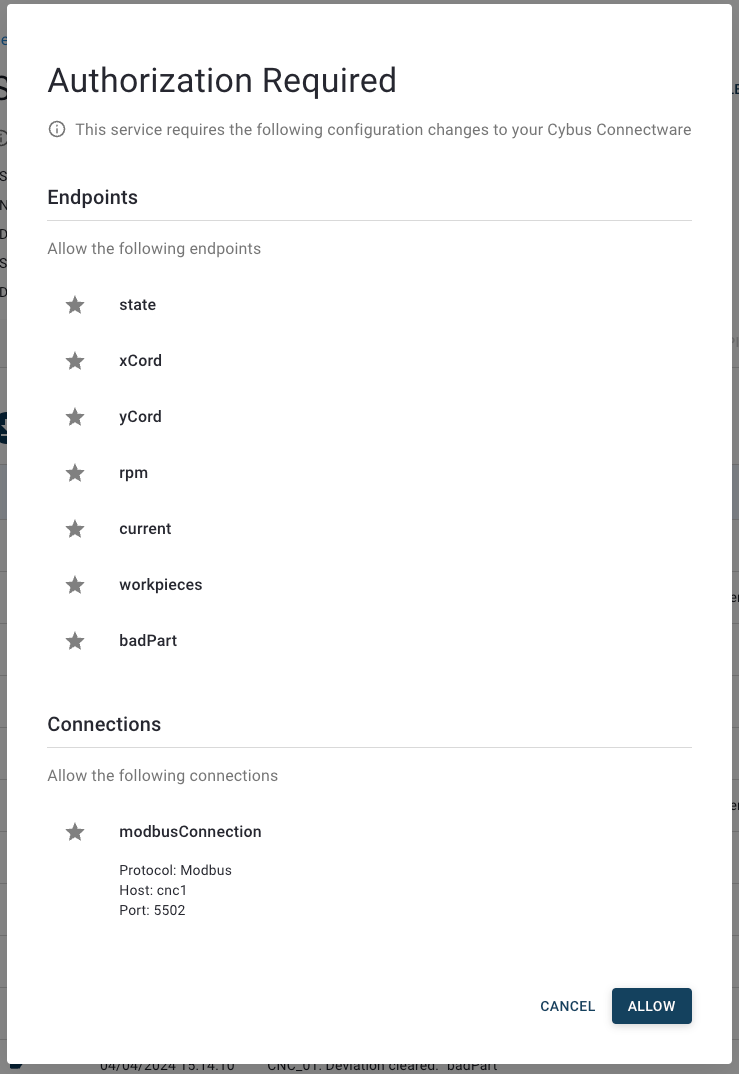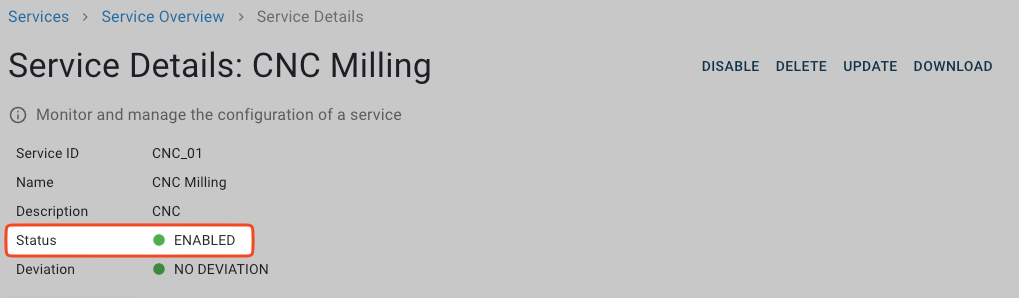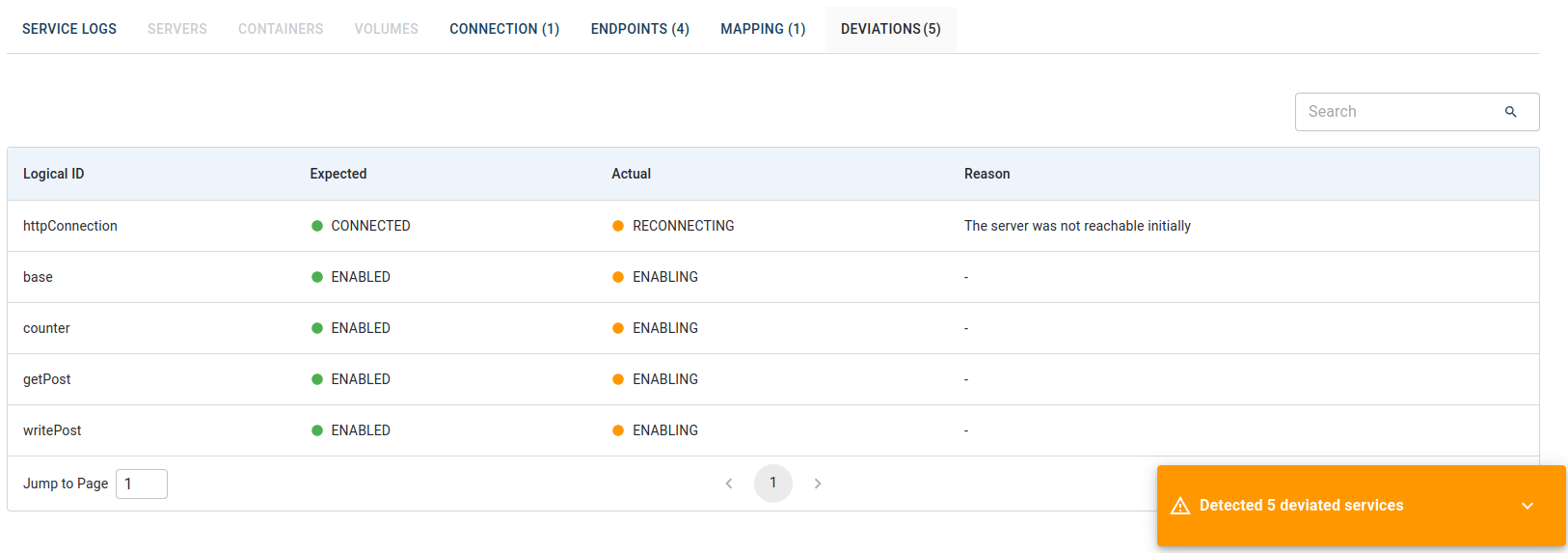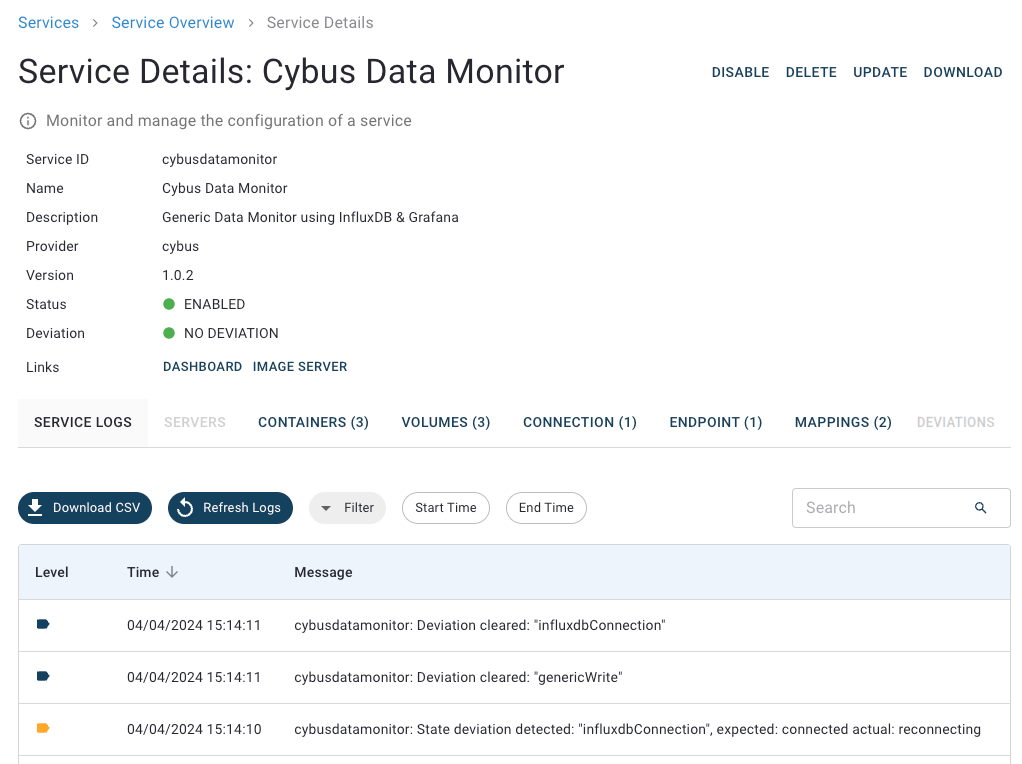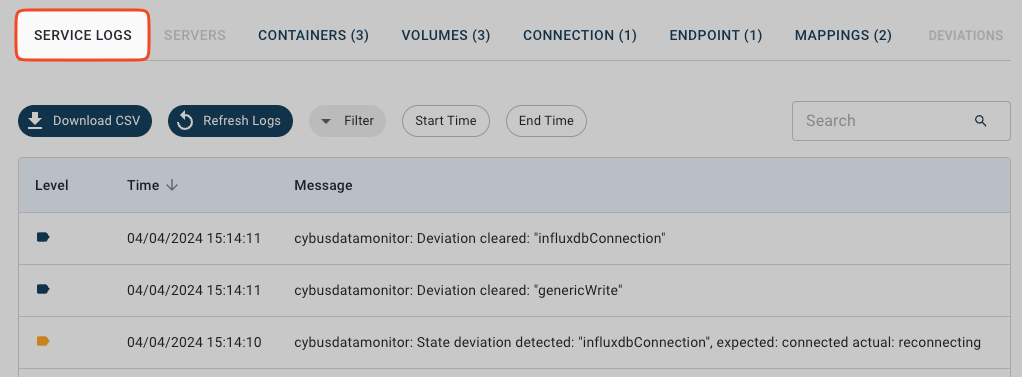Service Details View¶
When clicking on an installed service in the service overview page, the Service Details view for this service will be shown.
This Service Details view shows the following information and potential actions:
Name, ServiceID, description, provider, status, deviation (if detected) and links to buttons of the service, if part of the service commissioning file
The first button in the upper right section will enable the service. Similarly, for a service which is already enabled, the button changes and lets the user disable the service again.
Further buttons in the upper right section are available to update / reconfigure, or delete the service. If the service is enabled, those buttons are inactive (grayed out).
Another button enables the user to download again the commissioning file.
The rest of the page shows the lists of the various resource of the service
Enabling/Disabling Services¶
To enable a service, first the parameter values must be specified, then the requested permissions must be confirmed in the authorization dialog, and finally the service will actually be enabled.
In the Service Details view, click
Enable.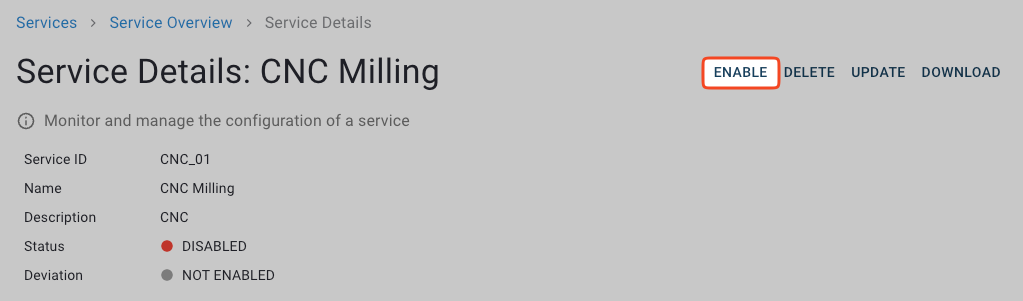
This will open the Authorization Required dialog which provides a short summary of all the resources that your service needs to access in order to fully function. Make sure to review the requirements thoroughly. Once you are done, enable the service by clicking
Allowin the bottom right corner of the Authorization Required dialog.
For a service that is enabled, the displayed status and the available buttons change accordingly. The status line shows that the service is now in enabled state:
The first button in the upper right section now lets the user disable the service again.
If a service does not work as expected, the service has a deviation. To see the list of all deviated services, click the Deviations tab.
Updating Services¶
When updating or reconfiguring a service, you can either update the service itself, or just reconfigure the existing service with different parameters. In either case, the service is then immediately re-enabled.
In the Service Details view, click
Update/Reconfigure.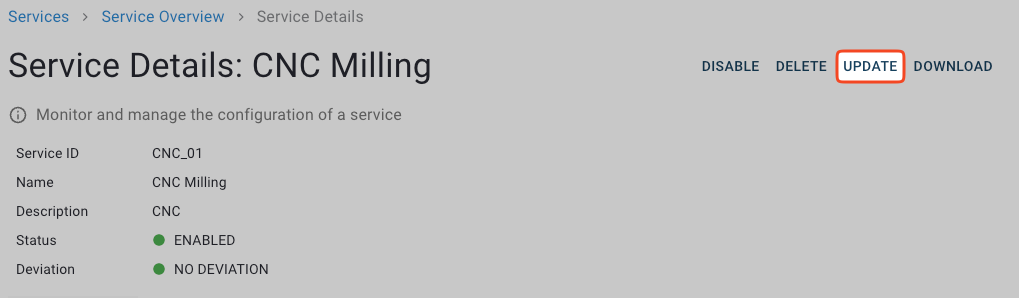
If you want to update the service, you can do so in the left part of the window. Otherwise, you can skip this and go to the next step for reconfiguration in the right part of the window.
For updating a service that was installed by uploading a commissioning file from your computer, click
Choose Fileto upload a new file: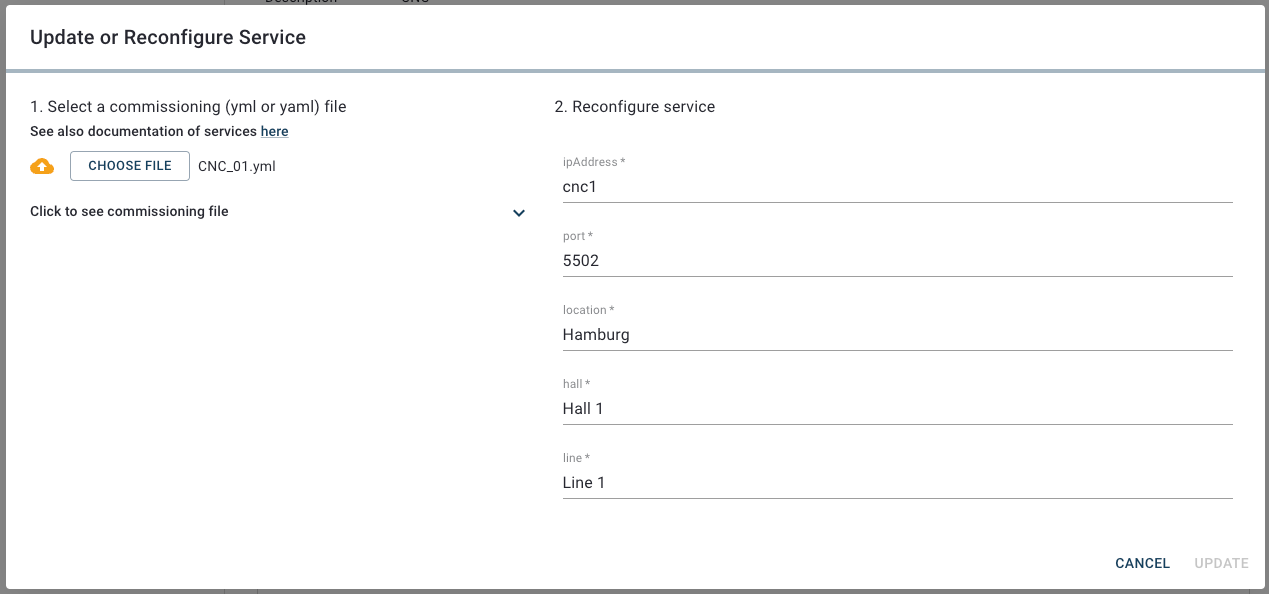
For updating a service that was installed from the Services Catalog: The window will show the information about available updates in the Service Catalog. If an update is available and you want to install it, click
Update to version ?.?.?.
Or simply skip this step and continue with reconfiguration in the right part of the window.
If the service contains configurable parameters, customized values for the parameters can be entered in the right part of the window. Depending on the service configuration, some default values might be provided for each parameter. Additionally, in the left part of the window the currently loaded commissioning file can be viewed using
Click to see commissioning file. Once the parameter values are entered, clickUpdate.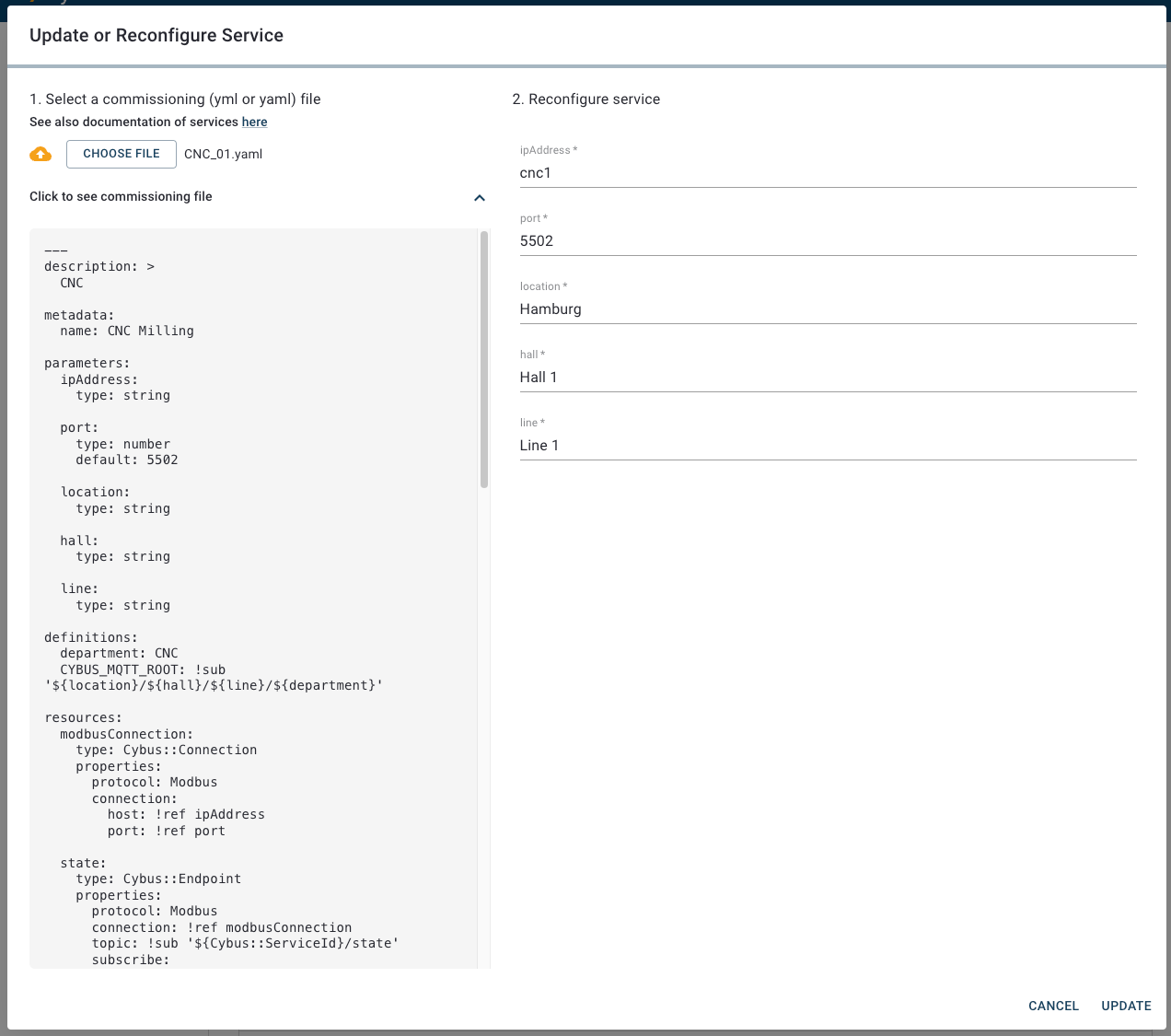
This will now transition the status of the service into Updating, then into Enabled or Disabled according to the state that was there in the beginning.
Resources of Services¶
For inspecting the various resource of this service, each subsection of the service details page can be opened by selecting the tab. Each resource can be clicked on, which directly jumps to the details view of the respective resource.
Log Messages of Services¶
Additionally, the log messages of this service can be inspected. To expand the
Service Logs section, click the Service Logs tab in the tab menu.
The Logs section shows the logging message of the selected service. In the
toolbar at the top right of this section, there are the following buttons:
Search for log entries containing the entered keyword. This also filters the current table.
Download CSV to download the displayed rows of the log file as a CSV (Comma-Separated-Value) text file (Note: Log lines outside of the window are not downloaded, and the complete download is limited to the most recent 500 lines; use Download raw log for a complete log download)
View columns to select the columns to be shown
Filter table to select filter criteria to have only a subset of rows shown
Download raw logs to download the full log file in order to pass on this file to Cybus Support for in-depth issue resolution. See Container Logs for an explanation of the file format.
and Refresh to refresh (reload) the currently shown log messages.