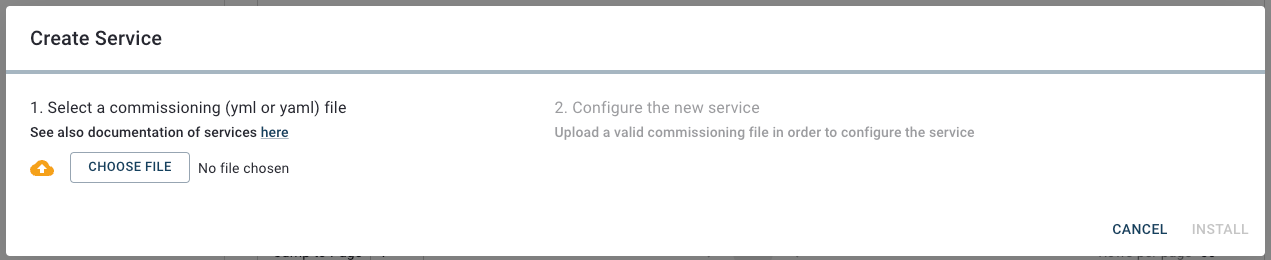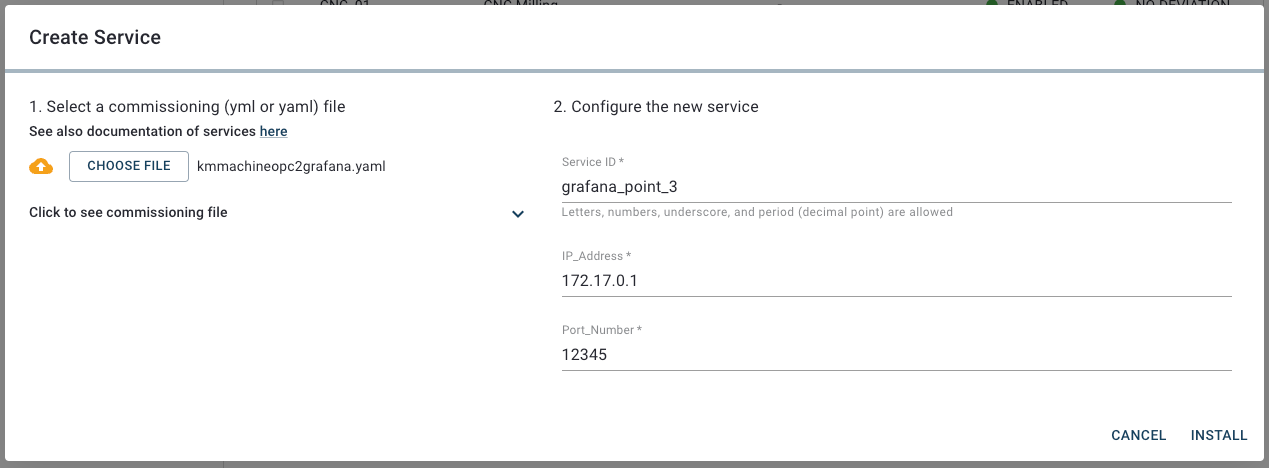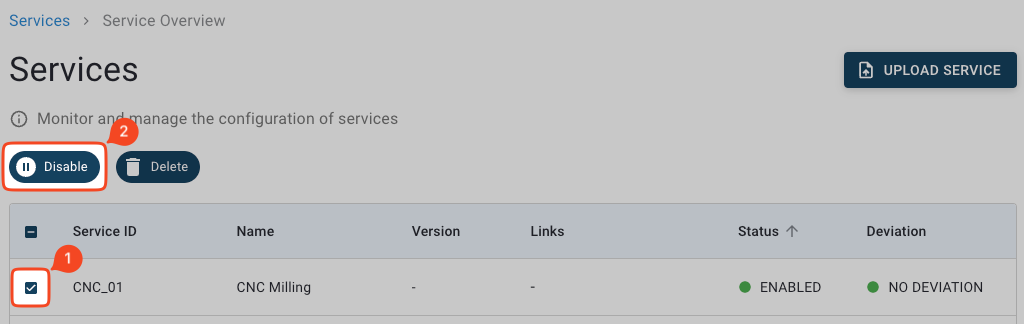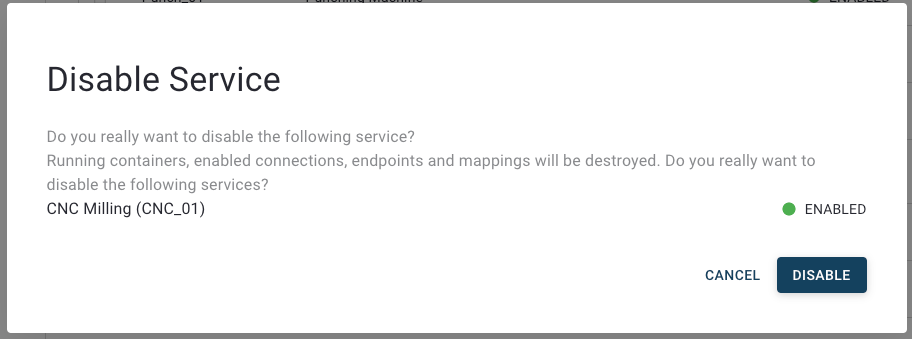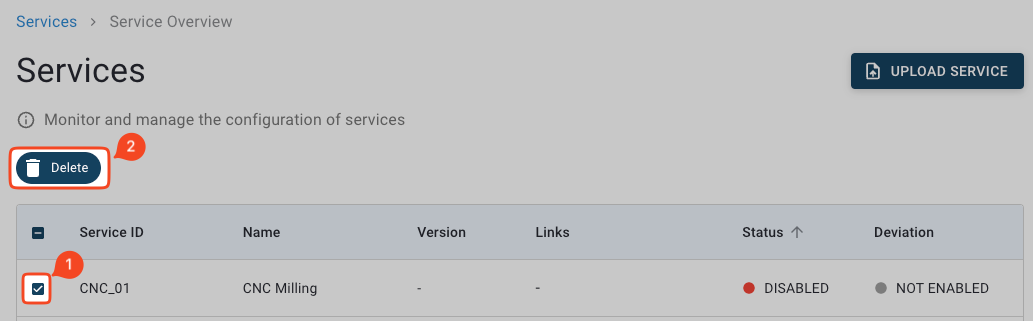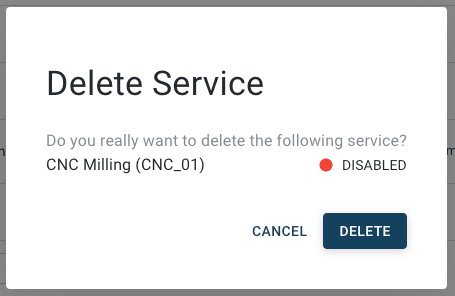Working with Service Commissioning Files¶
This page explains how to work with services from the service overview page of the Connectware web interface.
Important
If your service fails to install, remove, enable or disable, already created resources will be rolled back and removed to avoid cluttering the Connectware with unused data.
Installing Services¶
Commissioning files are installed using the web-based interface of the Connectware on the service overview page:
On the navigation panel, click
Services.
Click
Upload Serviceto add a new service.
In the Create Service dialog, click
Choose File, select a commissioning file from your local computer in the file browser, and clickOk.
This will fill in the information in the right part of this dialog window, the Configure the new service section. If your service commissioning file provides configurable parameters, you can now enter customized values for your service. Depending on the commissioning file, parameter descriptions and default values may be available. Additionally, the commissioning file can be reviewed by expanding the
Click to see commissioning filetab in the left part. Once you are finished clickInstall.
In case everything was configured correctly, you should see the new service added to the service list, initially in the Disabled state.
Enabling Services¶
Enabling, updating, or reconfiguring a service can only be done from the Service Details View by selecting the service in the list.
Continue here: Enabling/Disabling Services
Your service now enters the Enabling state, in which all resources which were defined in the commissioning file are being created.
Once the Enabling has finished successfully, your service will reach the Enabled status and a confirmation message is displayed.
Disabling Services¶
To disable a running service, select the service from the service list (1.) and click
Disable(2.) on the toolbar.
This will open the
Disable Servicedialog. To disable the running service, confirm your selection by clicking Disable.
Important
Disabling a service will destroy running containers, enabled connections, endpoints and mappings. Volumes however will remain in its current state and will reattach to the service once it is enabled again.
Removing Services¶
Note
To remove a running service, you must disable it first. Follow the instructions contained in the preceding section Disabling Services section to do so.
To remove a disabled service, select the service from the service list (1.) and click
Delete(2.) on the toolbar.
This will open the
Delete Servicedialog. To complete the service deletion, confirm your selection by clickingDeletein the bottom right corner of the dialog window.
Important
Removing a service will not remove volumes defined by the service commissioning file. These volumes will remain in its current state and reattach to the service once it is installed and enabled again.
Updating Services¶
Enabling, updating, or reconfiguring a service can only be done from the Service Details View by selecting the service in the list.
Continue here: Updating Services